
It’s paperless day! Since the technology and systems for going paperless are always changing, I have Donnie take over the blog one time each year to write a post about the system he uses to keep all of our records and files completely digitally. We don’t have any big filing cabinets stuffed with paperwork, no cluttered mess of folders to organize, and we never have to search through stacks of paper to find the documents we need– we have everything we need available to us on both our computers and our iPhones at all times. Crazy, right?!
If you’re staring at your computer screen right now thinking, “Paperless?? Huh??” I completely understand. When Donnie told me he wanted to ditch our filing cabinet and process all of our bills, medical and insurance paperwork, bank statements, etc. electronically, I really didn’t have a clue what he was talking about. Boy am I glad I went along with his crazy scheme, though, because it has made a huge difference in the organization and declutter-ifying of our home.
Just to warn you– this post is waaaaaaayyyy longer than one of my normal posts here on the blog. We thought about breaking it up into a series but ultimately decided to leave it as one post because we thought it was important to have a “one stop shop” reference on going paperless. Feel free to pin it for later if you want to digest the information in smaller chunks, but if you’re ready to get reading, grab your favorite beverage, sit back and relax, and get excited about all of the paperless possibilities! Here’s Donnie…
My Life Before Paperless
Before I realized my need for a paperless lifestyle, I had to reach an organizational breaking point. You know that point where everything feels like utter chaos and you don’t know if you’ll ever be able to get it under control? We’ve all been there!
Shortly after getting married in 2006, Abby and I moved multiple times. Along the way we collected quite a bit of paper, all supposedly important documents. I tried to take ownership of the “filing” duties, but I ended up failing miserably. When we moved to our current home in 2009, one of the upstairs bedrooms was designated as my office. I couldn’t even stand the thought of going in the room. The far corner housed our two filing cabinets as well as stacks of paper all around. I’m slightly obsessive about having everything in its place (ask Abby), so this was more than I could take. If I needed a certain document, it would very easily take me 15 minutes or more to find. Unacceptable. Unproductive. I hated this situation. I thought about burning everything and starting from scratch, but fortunately I found a solution that worked better:
I went paperless!
I started on this journey hoping to achieve some ideal paperless vision I had in my mind. Unlike many other things in my life, I actually achieved my goal! Besides a perfectly organized desk, here’s what my vision of a paperless lifestyle can accomplish:
5 Benefits of Going Paperless
- Reduces Clutter. No more creaky filing cabinets and random piles of paper laying around.
- Saves Time. Instead of trying to remember what file folder that important document is in, only to mess up the whole system in the process of looking, I can now pull up any document, at any time, from anywhere, in about 10 seconds. Yes, 10 seconds!
- Increases Privacy. Does anyone consistently use key locks on all of their filing cabinets? What about the stacks of paper laying around? You wouldn’t believe some of the stuff I’ve seen just casually walking around someone’s house!
- Disaster Proof. How much does it take for water, fire, heat, damp, and mold to destroy documents? Or a cup of coffee for that matter? Not much. Now how difficult would it be to destroy documents stored on your hard drive, an external hard drive off site, and two cloud backup systems? That’s my system! I’ll take my chances with that.
- Spousal Collaboration. Can you and your spouse look at the same document at the same time from different locations? If Abby is at some appointment and needs a particular document that I’ve “filed,” she can access it on Evernote instantly. No one person is in control of the documents. They aren’t in my office or hers. Collaboration is seamless.
I could go on and on with the benefits, but I want to get to some actionable advice. First I’ll talk about the technology I use to accomplish my paperless goals, and then I’ll talk about my specific workflow. Just a word of caution — most people get all excited about the technology (scanners, software, apps, etc..) but then ignore the workflow part. DON’T! The technology, while important, is the easy part. Building the workflow and habits is the harder– and arguably much more important– part of adopting a paperless lifestyle.
I hope I’ve motivated you to dive into this paperless world! If not, let me say one final thing: It’s worth it! I’ve never met anyone that regretted ditching their file cabinet. There’s a reason for that.
The Best Paperless Tools and Technology (My Paperless Toolbox)
This post contains affiliate links. For more information, see my disclosures here.
1. Scanner
There are many options here, but I wouldn’t look any further than Fujitsu. They are the clear leaders in this space. If it’s been years since you’ve used a scanner, wait until you try one of these things– they’re amazing!

I have the S1300i, and I love it! For a while I traveled quite a bit with my job, and this little scanner could easily pack up and come with me. It has a paper tray (hugely important), scans both sides, and is relatively fast. You can’t go wrong with this scanner.

For someone who doesn’t need the same mobility as I did, the ix500 is the way to go. It has a larger capacity than the S1300i and scans much faster. The WiFi connection is also super convenient. It’s nice not having to plug the scanner into your computer.

For sure there are cheaper scanners out there. Honestly, I wouldn’t mess with them. If you are serious about going paperless, then I highly recommend investing some money in a high-quality scanner. It’s an investment in your sanity and WILL save you time and money in the long run.
If you do look at other brands, make sure your scanner has an 1) ADF (automatic document feeder) that can hold a large stack of paper, 2) duplex scanning (both sides at the same time), and 3) can send your scanned documents to your preferred storage location. In my case this is Evernote.
While a high quality scanner like those mentioned above is necessary to work your way through a backlog of old paper, it’s possible to implement a paperless lifestyle moving forward with a mobile app.
More and more I find myself pulling out my phone to quickly scan incoming paperwork. This is only possible because of the high quality cameras on iPhones and some Android phones. It’s definitely worth your time to test the scanning capabilities of a mobile scanning app. For iPhone I recommend you try Scannable. For Android phones I recommend you try ScanBot.


2. Inbox
In order to successfully transform into a paperless family, you need to have an agreed upon inbox. In my case, I use a wire inbox from IKEA.

All paper that enters the house goes into this inbox. There’s no guesswork involved here. When it’s time for me to process the paper (more on that later), I know exactly where to look. I like our IKEA option, but if you’re looking for something a little “prettier,” Abby likes this one from See Jane Work:

3. Firebox
I wish I could turn all paper into a digital PDF file, but the world hasn’t caught up with that yet. There’s still a need to save some (very little!) paper. This includes social security cards, birth certificates, marriage licenses (I scanned ours… shhhh…), and possibly legal documents with an original signature.
For these items, I use an inexpensive firebox. I bought a tiny one, not only because of the price, but also because it forces me to limit how much I can keep in it. Here’s the one I use:

(Amazon has many other choices if it’s not your style, but I do caution you against going too big. The point is to reduce clutter, not protect our clutter from fire.)
4. Evernote
I love this section! I think Evernote is the absolute ideal digital filing cabinet solution. There certainly is a little learning curve with Evernote, but it’s worth it to learn the software.
“But Donnie,” you’re thinking, “Can’t I just make a system of dozens of folders on my hard drive? Wouldn’t that accomplish the same thing as Evernote?” Nope. Not even close. It may seem like a good solution now, but you’ll just complicate your life and end up frustrated later. A folder system lacks the organizational options, search abilities, and ease of long-term use that Evernote has. Just like Fujitsu is the cream of the crop when it comes to scanners, Evernote wins in this space hands down.

Even after you’ve decided to use Evernote, you still need to make a decision: Which version of Evernote should I use? Evernote has a three-tier system of accounts. For our purposes, the free version won’t work because the lack of mobile access. The $24.99/year “Plus” version would be great, but unfortunately it doesn’t have OCR functionality (more on that later!). The only appropriate account level for someone who wants to go paperless is the $49.99/year “Premium” version of Evernote.
Evernote Overview

After you’ve signed up for Evernote Premium, make sure you install it on all your devices: Mac, Windows, iPhone, iPad, Android Phone, etc. Also note that you have web access to your notes at Evernote.com. The web version is a good solution in a pinch, but I prefer the Mac desktop app.
I can’t get into all the nuances of Evernote in a single blog post, but I want to give you a quick overview of some of the terminology that’s helpful to understand when working with Evernote. Here’s a screenshot of my Evernote:

Notes
Notes are the heart and soul of Evernote. Like a filing cabinet has pieces of paper, Evernote has Notes. Everything you store in Evernote is stored in a Note. Whether it’s a scanned PDF file, some text, a Word document, an image, or any other type of file — they are all stored in a Note.

A decision you have to make with notes is how to name them. This is an important consideration and thinking about this now (as you’re setting up Evernote) will save you time and frustration down the line. If you already have Evernote and have saved lots of notes without a consistent naming convention, don’t worry. It’s not worth going back in time trying to fix it. Here’s how I title notes:

You can see that I start everything the same way. YYYY_MM__DD, followed by a descriptive note title. I like this consistency. On top of that, when I scan documents directly into Evernote with my Fujitsu, I have it set up to start each note with the date. Then I simply edit the last part.
Notebooks
Notebooks are a container for notes. Evernote will allow up to 250 Notebooks. In order to create the best organizational structure within Evernote, though, I would recommend way less. Notebooks are visually helpful for organizing work and projects, but I prefer to find notes by searching for tags, titles, or the body of the note.

Evernote allows for even more organization with Notebooks by creating a Stack. A Stack is simply a group of notebooks.
For instance, I have a Stack called “Projects :: Active.” In that Stack I have a few Notebooks with all of my notes and information related to a certain project. You can see Stacks in the image above.
Don’t worry too much about Notebooks. I find that my Notebooks are always evolving; sometimes I have many, sometimes I have few. Start with few, but realize it’s easy to add more and move Notes around.
Tags
This is what makes Evernote so special. I love Tags! You’ll see a lot of debate on Tags vs. Notebooks. Both are essential, but I am a big proponent of Tags. The reason? While a Note can only be in one Notebook, a single Note can have multiple Tags.
For example, take a look at this scanned 1099 MISC from Google. I tag it with five Tags: 1099, google, taxes, 2013 taxes, and adsense. That may seem like overkill, but it only takes a second and I can always go into my list of Tags and delete and re-organize Tags (which I do at least once a year).

I find that having lots of Tags is more helpful and more flexible than having lots of Notebooks. I use Notebooks to help me organize current projects, but once the project is over, I tag every note with the old Notebook name and dump everything into the general “filing cabinet” Notebook.
Shortcuts
Not much to say here; these are all the things on the left sidebar of Evernote. These allow for quick access to specific Notebooks, Notes, Stacks, or saved searches. In my Evernote, I’m currently only using Notebook and Note shortcuts, but the other options are available for you.

Notes, Notebooks, Tags, and Shortcuts are the basic elements of Evernote, but there is one more important feature of Evernote that is often overlooked.
OCR
OCR stands for Optical Character Recognition. This is the process in which Evernote transforms your scanned PDF files into recognizable text. It’s one thing to be able to search for certain text on a web page, Word document, or even a PDF file you created on your computer. It’s another thing altogether to search for text within a document you scanned into Evernote.
Once a document is scanned into Evernote, servers in the background are hard at work transforming the PDF into recognizable text. Why is this important? Search. With Evernote you can search for more than just Note title, Notebook, or Tags. You can search for text within your scanned documents. This is incredibly powerful!

Let’s take a look at the optical character recognitions (OCR) example in the note above. I typed the word “reactions” into the Evernote search bar. You can see this at the top of the screenshot. Evernote returned 48 results, one of which was this scanned vaccination information sheet from 2012. Using OCR, Evernote was able to find the word “reactions” within the body of this scanned note. I find it absolutely amazing that Evernote can turn an image (this PDF) into searchable text.
We’ve talked a little about the flexibility of Evernote. What type of files can’t Evernote store? Not many. Here’s what it can:
- Scanned paper
- PDF files
- Text
- Word files
- Excel files
- Pictures
- Web pages
- Voice memos
Or any other file under 200MB (with Premium account). Pretty awesome, right? Let’s talk about all the ways to get these documents into Evernote.
How to Add Information to Evernote
- Scan directly from Fujitsu Scansnap into Evernote (we’ll talk more about this later)
- Drag and drop files to Evernote icon
- Type directly into Note
- Evernote Web Clipper

via: SeanWes
- Email using unique Evernote email address
- Camera using Evernote mobile apps
And to be honest, this list could go on, but you get the idea. Evernote makes it simple to add all of the information in your life to Evernote. I even take things beyond this by sending Kindle notes to Evernote and automatically sending my Instagram pictures to Evernote and many other integrations using IFTTT and Zapier (web apps that connect common services like Instagram, Feedly, Pinterest, and dozens more in unique ways. It all happens automatically.)
How I Organize Evernote
There’s no one right way to organize your files in Evernote, but I thought it would be helpful to share my tried and true system. The beauty of Evernote is its flexibility! If you change your mind on how you want to organize things, you’re free to change without too much pain. As we talked about before, the thing you want to be sure of is your Note naming convention. I use this: YYYY_MM_DD Relevant Note Title.
You may have noticed in the previous screenshots that I don’t have very many Notebooks. This is on purpose. All of my “important” documents like bank statements, tax info, insurance stuff, utility bills, and other boring things like that all get named, tagged, and end up in the “Filing Cabinet” Notebook. This is the Notebook where I would never voluntarily look. It’s all necessary but boring stuff, so I dump it in here. Even though it’s all dumped in there, it’s still easy to find because I’ve given each Note a proper name and proper tags. This, along with Evernote’s OCR capabilities, make finding everything easy. An organized system of Notebooks just isn’t necessary.
The other Notebooks I keep are important but fun things — current projects, book notes, memories, pictures, and journals to name a few. These are things that occasionally I browse through. I appreciate how Notebooks make things easy for browsing. I’m assuming you don’t “browse” your old utility bills. That’s why you should dump those in your “Filing Cabinet” or similar Notebook.
I also want to mention that like everyone else, I change my mind periodically about how I organize Evernote. My first paperless post on the blog shows almost no Notebooks! It’s ok to change your mind, but I recommend growing with Evernote. If I would have started out trying to think up 35 different Notebooks, I would have driven myself crazy. Instead I opted to keep it simple at first and make adjustments as I grew with Evernote. If, in the future, I decide I want another Notebook, I can search for all Notes with a specific Tag and drag the whole group over into my new Notebook. It’s easy to change your organizational method on the fly.
5. The Paperless Home
Believe it or not, the previous 1,000 words or so about Evernote just barely scratches the surface. If you truly want to create a paperless home, you’ll need a resource you can turn to if you get stuck. I recently decided to document everything I know about using Evernote and going paperless into an eBook and course called The Paperless Home in order to help others make the most of their paperless tools and technology.

If you’re investing a few hundred dollars in a scanner in order to go paperless and making an investment in your sanity (good job!), you don’t want to overlook the importance of really learning how to get the most out of Evernote and your paperless workflow. The Paperless Home can help with that.
Since I know that the process of going paperless can seem daunting, I broke it down step by step to make it as easy as possible for anyone who wants to go paperless to follow along. I even created 17 screencast videos in addition to the eBook in order to provide even more in-depth instruction. My tried and true method has been a game changer in our home for the last four+ years, and I hope it will be for you as well!
6. ToDoist
I’ll be honest, ToDoist is not a necessary part of your paperless workflow. You don’t need to use this specific task manager, but you do need some way of recording and organizing tasks related to various projects. ToDoist is a great option.

via: ToDoist
For years I used pen and paper as my daily to-do list. There was something satisfying about crossing things off from my little Rhodia notebook. Abby still uses pen and paper, but I’m winning her over to the digital method. You still get the satisfaction of checking boxes in ToDoist, PLUS there are so many other advantages to a digital solution– what’s not to love?!
In first paperless post I talked about Wunderlist. While I think it is still a great task manager, about eighteen months ago I made the move to ToDoist, and I couldn’t be happier with the decision.
For starters, it’s absolutely beautiful! I’m a sucker for a good minimalist design with lots of whitespace and understated features. Call me crazy, but how my task manager looks is very important. I probably stare at this app more than anything else during the course of a work day.

Here’s what I love about Todoist:
- Easily organize tasks by projects. You’ll see in the screenshot above that you can assign tasks to various projects. You can color code those projects and even create hierarchy or projects to further organize yourself.
- Available Mac, PC, iOS, Android, and web. I love how ToDoist syncs across my Mac, iPhone, as well as iPad.

- Seamlessly share projects and tasks with Abby. You can see in the picture above a little picture of me next to the task. These are tasks assigned to me that are part of a shared project with Abby.
- Gmail integration. This, my friends, is absolutely amazing. ToDoist integrates directly into Gmail, and you can create tasks without ever leaving that screen. These tasks will link directly back to the original email. This is a major time saving feature!

I don’t have time in this post to get into all of its functions, but I can say that if you decide to use ToDoist as your task manager you won’t regret it. It’s the right balance between simple to use and still having powerful features. You will have to decide between the free version and premium version. We started with the free version and then after a few weeks of using it upgraded to premium, so you could always test it out and see which version works best for you.
Update: I now use Asana as my task manager. Todoist and Wunderlist are superior for the individual, but for team collaboration and project management, Asana is the perfect solution. If you’re not working with a team, I recommend you start with ToDoist.
7. Google Calendar
Last (but certainly not least) in my paperless toolbox is Google Calendar. This one is so simple, but I know so many people who don’t use an online calendar. The benefit for Abby and I is that we can view each others’ calendar. My entries show up as green and hers show up as pink.
We’ve agreed that any and all appointments (not tasks) end up on the calendar. There was a time before the kids when we weren’t disciplined in this area and on more than one occasion we ended up double booking ourselves for something. With our shared Google Calendars, we’re always on the same page and don’t have to check with each other to see if a time is open; we just look at the calendar.
Toolbox Wrap-up
Well there you have it, my 7 essential tools for going paperless! Sure, I could’ve included other things like a paper shredder or other helpful pieces of software, but I want to keep this process manageable for you. You can add those other things in the future.
The Great Purge
This part is lots of fun! You’ve already 1) purchased a scanner, 2) signed up for Evernote premium, and 3) read The Paperless Home. Congratulations! You are ready to start purging the backlog of paperless documents.
Note: For some, the idea of going back in time and converting everything to paperless is overwhelming and daunting. If that’s you, feel free to hold off on your purge until a later time. You can skip ahead to the “Paperless Workflow” section of this post to see how I maintain a paperless workflow moving forward. The purge is about looking back while the workflow is about maintaining your system going forward.
At this point you need to gather up all the paper documents in your house. If you’re lucky, it’s all in a file cabinet or two. If you’re not so lucky, it’s scattered about the house in various drawers and piles. Regardless, gather it all together.
I’ve found the best way to process this backlog of documents is to create three piles:
-
Throw away (burn or shred)
-
Scan and throw away
-
Scan and keep
Those are really your only three logical options. Notice there is no option for “keep and don’t scan.” You’re trying to go paperless, remember? That would defeat the point! Here’s what you’ll want to do with each pile:
Pile 1: Throw away
This is the pile of stuff you do not want to keep. Just use your common sense here. Do you really need your electric bill from 2007 or your report card from high school? I hope not! Or what about that 401k prospectus from three jobs ago? No way.
As I proceeded through my great purge I used the mindset “when in doubt, throw it away.” This served me well, and to this day there isn’t a single thing that I threw away that I wish I had kept. Now this mindset will change as we process paper moving forward, but there is a big difference between cleaning up the backlog and maintaining a workflow moving forward. The backlog is more of a challenge, so be ruthless! The more paper you get rid of at this point, the better.
After my purge I ended up with four huge black garbage bags full of paper which we got rid of that weekend at a bonfire at my parents’ house. Unfortunately for them, the metal wires in the hanging folders still exist today in the fire pit as evidence of our great purge. Sorry, dad! I had no idea the metal was in there!
Pile 2: Scan and Throw Away
This should be a small pile in comparison to pile number one. Scan the things you obviously need: insurance policies, tax returns, the most recent statement from all of your accounts, and anything else you’re pretty sure you’ll need in the future. You may be thinking, “Wait, so you scanned your tax returns and then threw them away?” You are correct, my friend. That’s just me. You may be different and I don’t want to give you any legal/tax or other official advice and all that stuff, you know the drill.
I ended up with one filing cabinet drawer worth of stuff I wanted to scan and then throw away. I think that’s a manageable amount. Remember, you’ll have to scan, title, tag, and add all this stuff to various Notebooks within Evernote, so it’s going to take some work.
Pile 3: Scan and Keep
This pile will be tiny. I would say it should include less than 30 things. Be brutal! (But definitely don’t throw away your birth certificate and social security card.
This pile, once scanned, will be kept in your purposefully small firebox. In addition to official government identification documents, you may want to consider keeping things with original signatures in this pile. For me that includes a few mortgage-related papers with original signatures, car title, marriage certificate, and a few other documents.
How to Scan Documents Directly into Evernote
Before we move on to the paperless workflow, I want to give you a little primer about scanning documents directly into Evernote — how to do it and where to send the documents.
First things first, make sure you have a Notebook in Evernote called “Inbox” or if you’re fancy and want it to always be first in an alphabetical list of Notebooks you can call it “0 – Inbox”. Either way works.

Next, you want to make sure this “Inbox” Notebook is the default destination for all new notes. You change this in your Evernote preferences.

Now that we have our Evernote settings ready to go, in your Scansnap manager settings, use the “Scan to Evernote” profile.

In this manager you can also set a naming convention. See below for my YYYY_MM_DD format. Once a document is in Evernote I simply edit the hour, minute, second part and create a useful title.

My paranoid self likes to create a local backup of everything I send to Evernote. You can set this up from right inside the Fujitsu Scansnap manager as you can see above. I send everything I scan to Evernote as well as a folder on my hard drive. This is purely for backup purposes. I never actually go into this folder and view anything. Why would I? I have Evernote!
For scanning I use the “automatic” settings. Sure, if I want to scan a picture or something I may change this on a case by case basis, but these settings are good enough for me.

The file format you’ll want to use in the “file option” tab is PDF. That’s the standard at this point so I recommend just going with it.
You’ll also notice that the Fujitsu scanner has the ability to convert documents to searchable PDFs as you scan them (OCR). This is a nice feature but I don’t use it because 1) It slows down the scanning and processing and 2) Evernote does this for me in the background.

Once you adjust your settings in the Scansnap manager, you can just plug in your scanner and press the blue button to start scanning. It really is that easy and all of your scans will end up automatically in your Evernote inbox. Once set up, I rarely change these settings. It’s about making life simpler, not more complicated.
Boom! You’ve completed the great purge. If you’ve made it this far you are in rarified paperless air, take a deep breath and savor the moment. For some this process is a weekend, for others it happens over the course of a month or two. Either way is fine!
Just to recap a bit — by this point you’ve purchased/signed up for the best paperless tools and technology. You’ve completed (or at least started) the great purge. Now it’s time to put this all into practice and develop the key moving forward…
My (Simple) Paperless Workflow
The great purge was a sprint — an all-out effort over a quick period of time that left you gasping for air. It was necessary but it wasn’t exactly easy. That’s ok because you’ll never have to do that again!
The good news for you is that I’m a paperless marathon runner, so get your slow-twitch muscles ready and take nice and slow deep breaths. I’m going to show you a pace that you can maintain over the long term. You may start off a little slow, but keep moving forward. If you have to stop for a moment, that’s ok, just make sure you start up again. Your endurance will build and this will become easier, more enjoyable, and more relaxing as time goes on.
What you’re about to read is my simple paperless workflow that allows me to effortlessly maintain an organized and paperless life with a place for everything, and everything in its place, nothing floating around in my mind or on some rogue piece of paper. Ahhh the peace of mind!
1. Every incoming piece of paper goes to one central physical inbox.
I talked before about the necessity of having an inbox. Here’s where you get to put it into practice. All paper that enters your home or office immediately goes into this inbox. It doesn’t matter if it’s sermon notes from church, bills in the mail, a takeout menu, a business card, birthday party invitation, or that picture your adorable Kindergartner drew for you, it all goes into this inbox.

2. All digital documents go into your Evernote Inbox
Fortunately I’ve been able to sign up for electronic statements for many of my bills and accounts. When I get the PDF file via email I immediately send it to Evernote, usually by forwarding the email to my Evernote email address.
The key here is that I don’t store important documents in my email. I push it on to Evernote for processing.

3. Weekly or Bi-weekly scan
In a worst case scenario, I process (scan) my physical inbox once per week. More often it’s twice a week, not because I feel like I have to, but because I want to. Usually I’ll listen to the Pens game and do my scanning. Sometimes I even have a movie playing in one corner of my screen while I do this. I love getting everything scanned and organized.
Part of your weekly or bi-weekly scan involves making some decisions about the documents in your inbox. Some of the stuff is junk and can be immediately tossed out. The rest of it is ready for your scanner. Once scanned, you can either shred the document or toss it in the trash can (depending on the privacy concerns and nature of the document).
4. Process Evernote Inbox to Zero
By this point you should have a pretty full Evernote Inbox! You’ve been collecting both physical and digital documents into that one central catch-all, so now it’s time to process.
Note: This is where a lot of people fall off the proverbial bandwagon. Don’t let this happen to you! It’s easy to let your Evernote Inbox pile up past the point of quick processing. Keep an eye on it. I usually process this Inbox twice a week, but you may need more or less. If I see more than 25 notes in there I start to get nervous!
As you go through this Inbox you’ll have to make decisions. Here are those four decisions:
A. Take action immediately for tasks that require 2 minutes or less.
Maybe you see something in your inbox about your EZ pass auto-refill being rejected. It takes about 2 minutes to fix that problem. Go ahead and and log into the appropriate website and update your card information. Title, tag, and move the Note out of the inbox. You’re done!
B. Move out of your Inbox and create a corresponding task in ToDoist.
I wish all tasks only took 2 minutes. Unfortunately, during your Evernote Inbox processing you’ll run across documents that require a task or next action. Don’t drop your processing now and spend 15 minutes completing that thing. Pull up ToDoist and add a task with an appropriate due date. Press Cmd, Shift, A — you don’t even have to click anything! You see, nothing gets lost in the shuffle. Now that the task is created, go ahead and title, tag, and move that Note out of the inbox into the appropriate location within Evernote.
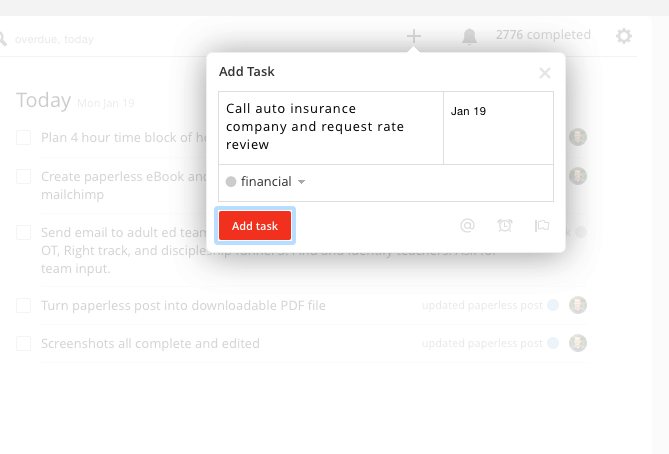
C. Move out of your Inbox and create a corresponding event in Google Calendar.
Instead of tasks, some Notes will necessitate an appointment on your calendar. Maybe you scanned your son’s t-ball schedule. You’ll want to add his games to Google Calendar and then get that Note out of your Inbox. Don’t leave it hanging around with the mindset of “oh I’ll just leave it in the Inbox so I can reference it when needed.” The goal is to get things out of your Evernote Inbox. Once you create the appropriate events on the calendar, you can move the schedule out of the Evernote inbox and into a different Notebook. If you need it, you’ll be able to pull it up in seconds from any device, so there is no need to leave it in the Inbox.
Option “C” here may overlap with other options. Take this t-ball schedule for example. You added his games to the calendar but maybe that reminded you that he needs a new glove. What do you do about that? Put it in ToDoist as a task. The calendar is reserved for appointments — things that require a specific time and place.
D. Archive for future access.
These notes in your Inbox are the best! There’s no associated task or calendar event with the Note so all you have to do is title, tag, and move the Note to the appropriate Notebook in Evernote.
These notes can be accessed whenever you need them, whether days, weeks, months, or years down the line. Whether you are at home on your computer or out and about with your phone, you have access to all this information at moment’s notice. There is power in that, folks!
Processing done! It really is as simple as that. The key is to keep this process moving smoothly. If you notice some squeaks, make sure you address it before all of the wheels fall off.

Evernote inbox zero! Besides the Great Purge, if you see more than 25 Notes in your Inbox, it’s time to start processing.
A Quick Word on Digital Backup
I don’t have time to go into great detail in this post, but I do want to mention my digital backup system. I’m all about redundancy. I want a backup plan to my backup plan. I’m not saying my way is the right way, but I wanted to make sure I shared with you how I backup my digital files.
- Evernote. All my files are stored on the Evernote servers.
- Local hard drive. All of my digital files are stored separately on my Macbook hard drive. This happens automatically during the scanning process.
- External hard drive. Periodically I move my local Evernote backup files to an external hard drive like this one.
- Backblaze. $5 per month per computer gets you unlimited cloud backup. I recently switched from Crashplan because Backblaze seems to use less system resources while running in the background. A faster computer is always a good thing!
For sure there could be improvements to my backup system — particularly, a more automatic setup with my external hard drive. For now this system works for me, and I can sleep tonight knowing I’ve taken many steps to secure and disaster-proof my digital files.
On the other extreme is the person who stores all their files only on their local hard drive. If that’s you, you will definitely want to try Backblaze or a similar service. Computer hard drives can fail at any time.
Conclusion
Are you pumped up about going paperless or what? Hopefully not what. To be honest, I’m excited for you. I’ve had some friends read my paperless post from a few years ago and make some pretty drastic changes. I love hearing that! A paperless system that works is a load off your shoulders. It frees up so much previously wasted mental energy. It’s worth it. Commit to giving this a shot. If you wait, it probably won’t happen.
I must also mention that even though this post is well over 6,000 words, I’m just scratching the surface of my paperless workflow. If this was any longer my editor (Abby) probably wouldn’t let me post it. That being said, I hope this introduction to a paperless lifestyle will get you started off on the right foot. And if you need more detailed information about any piece of my paperless system, I wrote down absolutely everything in The Paperless Home, so be sure to snag a copy for yourself.

Whew! I know that was a lot, but believe me, the effort it takes to get this system set up is so worth the convenience and peace of mind that comes with having a paperless home. Even simple things are made easier.
For example, one time I was at the Cs’ doctor’s office and realized I had forgotten some information I needed to fill out necessary paperwork. Since we had the info scanned into Evernote, I was able to pull it up on my phone and have everything I needed in a few seconds– amazing! Our whole world is literally at my fingertips. This whole paperless thing has literally been a game changer for our family, and I hope it will be for yours as well. Happy organizing!
Do you have a paperless home? What are your best tips and tricks?

This post contains affiliate links. For more information, see my disclosures here.
Original article and pictures take justagirlandherblog.com site
Комментариев нет:
Отправить комментарий